Note: You may also want to read about our Advanced TradeStation-C2 Interface, which allows you to send to your Collective2 systems orders from TradeStation's Matrix. Learn about Advanced TradeStation-C2 Interface.
Note: You may also want to read about important changes in TradeStation 9.5 (Update 14)
Please make sure your current strategies code and your signal names are in accordance with this Collective2 TradeStation Interface update.
Using TradeStation with Collective2 (Basic Version)
First, make sure you are in the right place and that you understand what this technology does.
Basic TradeStation-Collective2 Interface: What it is
If you use TradeStation to generate your trades, now you can automatically make TradeStation enter your trades into your Collective2 trading system, with no human involvement.
That means you can develop and backtest your system using the very nice TradeStation platform. You can automatically submit trades to your Collective2 system. You can sell your signals. And, just like any other system on Collective2, your system can be AutoTraded at any broker (not just TradeStation), or your subscribers can subscribe and receive signals without AutoTrading.
Basic TradeStation-Collective2 Interface: What it is not
This technology does not allow you to AutoTrade a Collective2 system at the TradeStation brokerage. If you use TradeStation as your broker, you cannot AutoTrade any Collective2 system using the TradeStation brokerage. We have contacted TradeStation but so far they have not allowed us to do this.
Using TradeStation's Matrix? You need the Advanced version instead.
This page describes the Basic TradeStation - C2 Interface. It can interpret signals generated by TradeStation EasyLanguage programs. If you use TradeStation's Matrix to generate signals, you'll need to use our Advanced Interface.
How to set up the Basic TradeStation/C2 Interface
For most people, you will not need to download or run any "helper application" on your computer. Instead, you will tell TradeStation to send an email to C2 each time a signal is generated, and C2 will capture that attempt to send an email, and turn it into a C2 signal. Note, however, that some Internet Service Providers (ISPs) will block attempts to use outside mail servers (which is what C2's signal-capture technology looks like, to the ISP). In these cases, you will need to run a helper application on your computer. More on this later, in the "Troubleshooting" section. For now, try setting up your TradeStation using the simple steps described below.
Parto Uno: Tell TradeStation to communicate with Collective2
Make sure TradeStation knows to generate "Strategy Orders"
You need to tell TradeStation to send an email every time it generates a buy or sell signal. When TradeStation tries to send the email, we'll interpret the contents of it, and translate them into a Collective2 trade signal that will be routed into your Collective2 trading system. To tell TradeStation to send emails, do this:
- Right-click the window containing your EasyLanguage code and select Properties... (Or, alternately, Select Format from the top menu, and then Properties...)
- Make sure Generate strategy orders for display in the Trade Manager's Strategy Orders tab has a check-mark beside it. (Two screenshots are shown below, one for TradeStation 8, and the other for TradeStation 9.)
| TradeStation version 8.x |
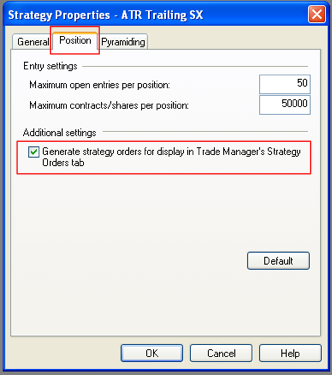 |
... or ... |
| TradeStation version 9.x |
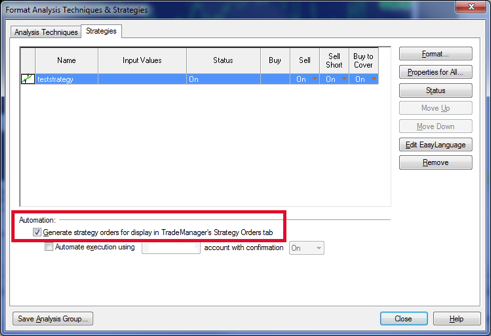 |
Enable e-mail notification in TradeStation.
Go to TradeStation. Select "TradeManager" like this:
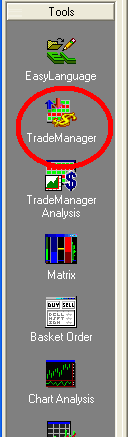
Select View (from the TradeStation menu bar), then TradeManager Preferences...
You will see this window:
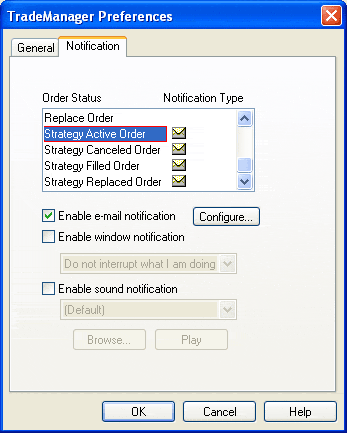
You need to make sure a little envelope icon appears next to the following four lines:
- Strategy Active Order
- Strategy Canceled Order
- Strategy Filled Order
- Strategy Replaced Order
To make the envelope appear, find the Notification Type (for example, "Strategy Active Order"), click it with your mouse to highlight it, then check the box called Enable e-mail notification.
Make sure Enable e-mail notification is checked for the four notification types listed above. (There should be an envelope icon next to each of the four, as shown above.)
Configure communication with Collective2.
Click the button Configure...
You'll see one of the following two windows, depending on the version of TradeStation you run. The most recent TradeStation version looks like the window at the left. Find the window that looks most like your own TradeStation's window.
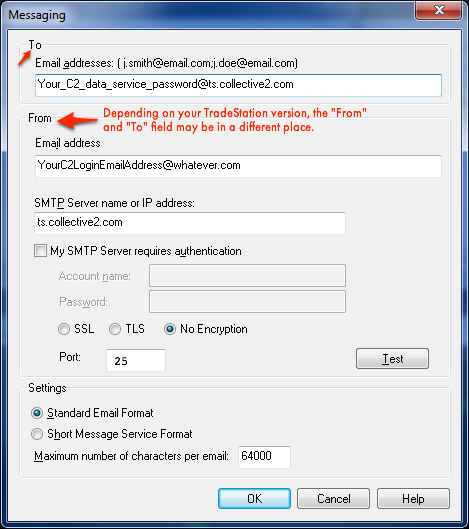 | 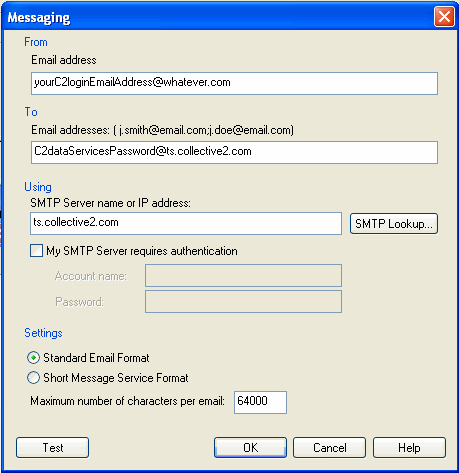 | |
This is what the Configuration Screen looks like in TradeStation version 9.1, update 12. Notice where the From and To fields are located. | Previous versions of TradeStation had the From and To fields in the opposite places. Make sure you match the From and To fields so that you enter the proper info in each field. Nice work, Tradestation - changing the position of those fields was a brilliant way to improve America's economy by increasing the number of customer-service help-desk jobs required to support your product. |
Follow the example in the picture above:
- Where it asks for your From Email address, enter the email address you use when you login to Collective2.
- Where it asks for your To Email addresses, enter information in the following format:
- Where it asks for your SMTP Server name or IP address, enter ts.collective2.com
What is your C2 Data Services API Password? It is NOT your regular Collective2 password that you use to log in to this site. To learn how to find and set your Data Service password, see this.
Press Test in the lower left of the TradeStation "Messaging" window..
After a minute or two (it may take even longer, depending on your email provider) you will receive a delightful and cheeky email from Collective2 confirming that you have communicated with Collective2. This indicates that your have successfully completed the first part of the set-up process. You still need to name your workspace properly!
"Oh no! When I press TEST, I see an error message."
If you press the TradeStation TEST button, and then see this error message:
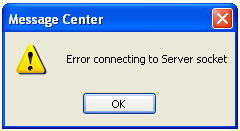
...that typically means your ISP is preventing you from using port 25 to communicate with Collective2. (Many ISPs such as Optimum Online have begun to block all port 25 access.)
If port 25 doesn't work for you, new versions of TradeStation (version 9.1 and higher) allow you to specify an alternate port. We support port 9235 as well. You can enter that in the Port field as shown below. (Again, this is only needed in cases where your ISP blocks regular port 25 access.)

Part Deux: How to set up your TradeStation workspace
If you've gotten this far, you have pressed your TradeStation's "Test" button and received an inspirational message from Collective2 telling you that you have successfully configured your communication between TradeStation and C2. You are almost done, but there is still a bit more to do.
Each TradeStation strategy that you want to trade must be placed in a chart in its own TradeStation workspace. This is because the workspace name will be used to tell Collective2 certain important information. As an example, let's imagine you want to trade the June 2010 E-Mini S&P futures contract. The June 2010 contract in TradeStation would have the symbol ESM10, while the Collective2 symbol will be @ESM0. Because the symbols are different, you need to include the Collective2 symbol name in your workspace name.
How to name your workspace
On the File menu in your TradeStation program, select New then Workspace.

Add your chart with the desired strategy and then use the File, Save Workspace As... menu item to name the workspace using the parameters defined below:
At a minimum, the workspace should have within its name the Collective2 system id, the symbol, and the type of instrument the symbol is.
So, then, the format for the Workspace name would then be:
c2=<C2 system ID number>_symbol=<symbol>_type=future (don't include < or >)
Examples:
- c2=1234_symbol=@ESM0_type=future
- c2=1234_s=@ESM0_t=future
- c2=982635_s=AAPL_t=stock
- c2=982635_symbol=OEB1020C540_type=option
- c2=982635_symbol=EURUSD_type=forex
The examples above show the common parameters you can use in your workspace name. There are some optional ones, as well.
|
Required? |
Example |
Explanation |
Allowed Abbreviations |
|
|
c2=1234 |
You must enter the system identification number of the Collective2 trading system. |
|
|
optional, but recommended |
symbol=@ESM0 |
If TradeStation is using a non-standard symbol (like @ES) you need to specify the Collective2 trading symbol to use. Note that TradeStation names futures like this: SK09 While Collective2 names them like this: @SK9 |
s=ESM0 |
|
optional |
duration=DAY |
Specify the order duration (DAY or GTC). Collective2 will use DAY unless you specify otherwise. |
dur=DAY |
|
required |
type=option |
Use one of the following: future ,option, stock, forex. |
t=o |
|
optional |
quant=10 |
If you want Collective2 to trade a quantity different than your TradeStation quantity, use this. |
q=2 |
|
optional |
quantmult=100 |
If you want Collective2 to multiply the quantity your TradeStation strategy recommends trading by some number. Useful if your EasyLanguage strategy recommends small trades, but you want the C2 trade size to be larger. |
mult=100 |
|
optional |
fillsonly=1 |
If you want our TradeStation Interface to ignore all activity from your system except when it opens or closes a position, include "fillsonly=1" in your workspace name. With this setting, C2 will buy and sell using market orders in order to replicate your TradeStation positions. This might be useful in cases where your system using thousands of ever-changing limit orders and stop orders, and the C2 interface can't keep up with all this messaging activity. Instead, it will ignore everything except for notifications that your system has actually filled (i.e. opened or closed a position). |
|
|
required for systems that use daily bars |
submittime=0930 |
Use this option if your trading system uses daily bars, but you want your new orders to be executed only when the market opens in the morning (and not during night hours). Example: You build a system that uses E-Mini S&P daily bars. You turn on TradeStation each evening at 11:00 pm Eastern Timee. Your TradeStation strategy generates a BUY signal at 11:00 pm. This signal will get sent to Collective2. Unless you tell Collective2 otherwise, C2 will think you intend this order to be executed right away -- that is, in the evening hours (since the E-Mini is an electronic contract that trades at night). By adding a submittime=hhmm parameter, you tell C2 not to execute your order until the next trading day at the time you specify -- in this case, 09:30 in the morning. (Note that hhmm is in military 24-hour format.) |
You may also want to read about important changes in TradeStation 9.5 (Update 14)
Please make sure your current strategies code and your signal names are in accordance with this Collective2 TradeStation Interface update.
Still having problems, even after following instructions above? Please contact [email protected]. We'll try to walk you through it.

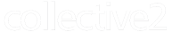
 Huh? What is my C2 Data Services Password?
Huh? What is my C2 Data Services Password? required
required